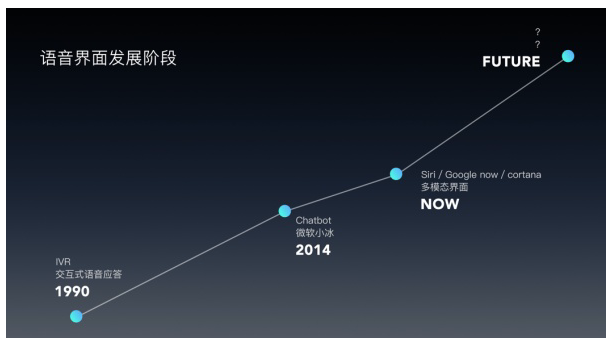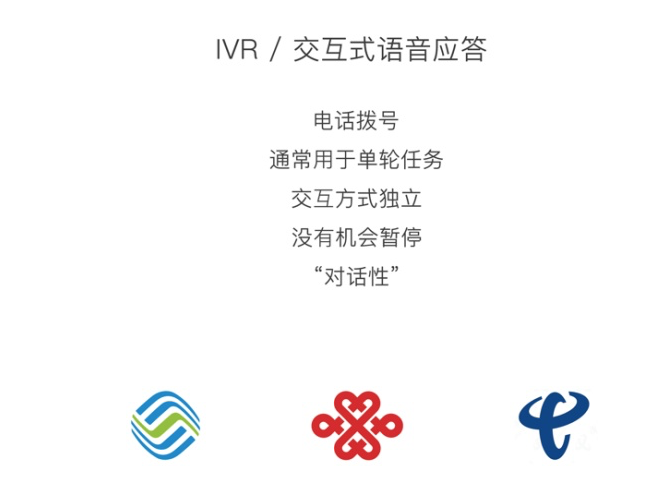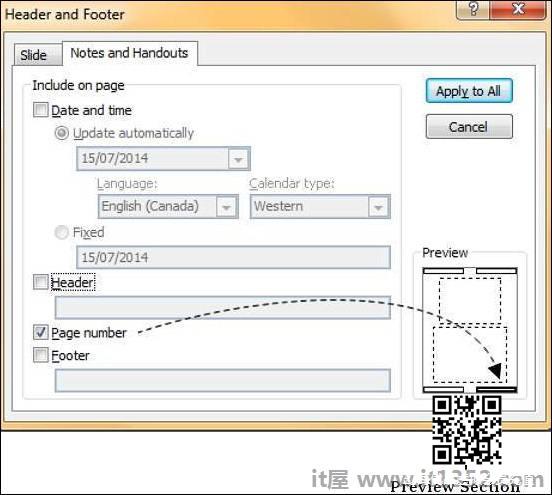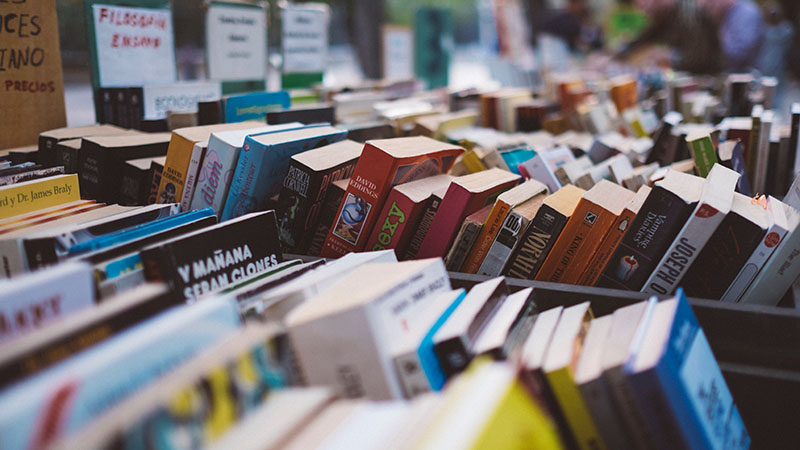PowerPoint提供了向幻灯片添加页眉和页脚的功能.虽然在演示文稿中设置页脚是合乎逻辑的,但标题最初可能不太明显.通常,幻灯片标题将是主幻灯片中的标题,但是当打印出讲义时,单独的标题将非常有用.
以下是添加页眉和页脚的步骤幻灯片的信息
第1步 : 在插入功能区中,单击标题&页脚菜单项.
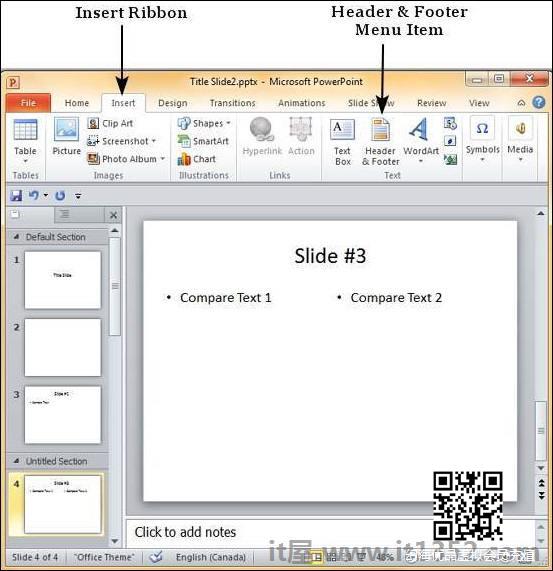
第2步 : 页眉和页脚对话框有两个选项卡 - 幻灯片选项卡和备注和讲义标签.
第3步 : 您可以从幻灯片标签向幻灯片页脚添加详细信息.
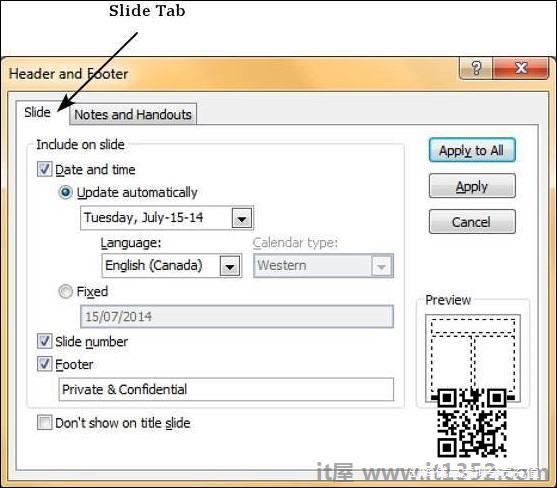
| S.No | Slide Footer Options&说明 |
|---|---|
| 1 | 日期和时间
|
| 2 | 幻灯片编号 在页脚中插入幻灯片编号 |
| 3 | 页脚 将指定文本添加到页脚 - 这方面的一个很好的例子是保密条款或版权条款 |
| 4 | 不要在标题幻灯片上显示 决定是否应在标题幻灯片上显示页脚信息 |
步骤4 : 您可以从备注和讲义标签中将详细信息添加到讲义中.
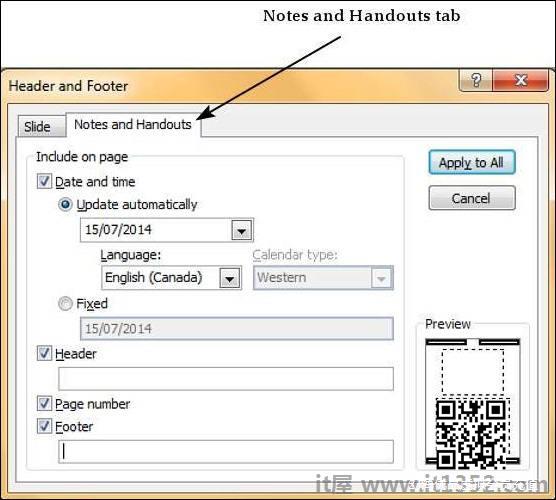
| S.No | Notes and Handouts Options&说明 |
|---|---|
| 1 | 日期和时间
|
| 2 | 标题 在讲义上为每个页面添加标题信息 |
| 3 | 页码 在页脚中插入页码 |
| 4 | 页脚 将指定文本添加到页脚 - 这方面的一个很好的例子是保密条款或版权条款 |
当你检查任一标签中的任何页眉和页脚复选框时,你可以看到细节插入的位置e预览部分.
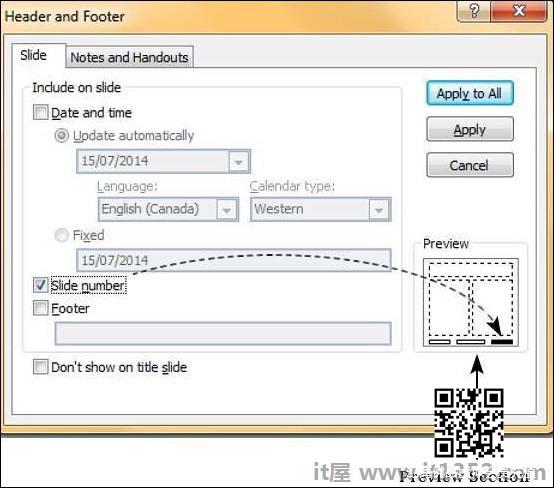
免责声明:以上内容(如有图片或视频亦包括在内)有转载其他网站资源,如有侵权请联系删除
-
设计总结|如何更好地表达活动品牌?

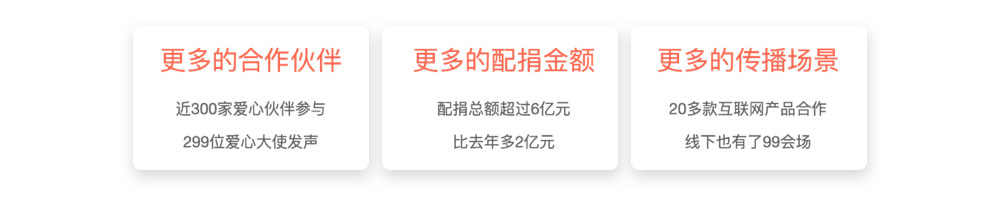
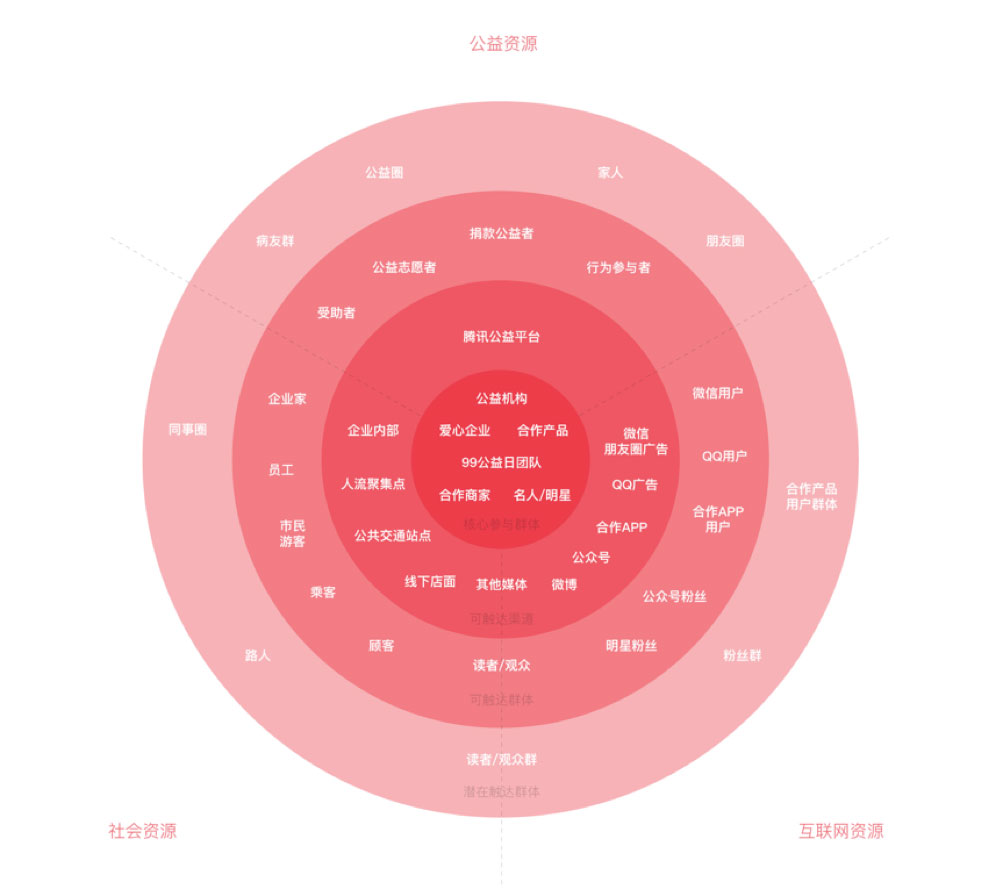
-

谈谈“目标思维”的落地
编辑导读:我们在做数据分析之前,一定要搞清楚需求方的目标到底是什么,要根据目标来重新定义业务方提出的问题,这就是目标思维。目标思维有多重要呢?应该如何落地呢...
-
在线教育平台竞品分析:网易云课堂vs腾讯课堂
本文从移动端出发,对当前比较热门的两款在线教育平台软件-网易云课堂和腾讯课堂进行比较和分析,不足之处还请大家多提意见。 市场分析 随着国内互联网技术的发展和移...
-
即学即用|父亲节活动的4种运营策略

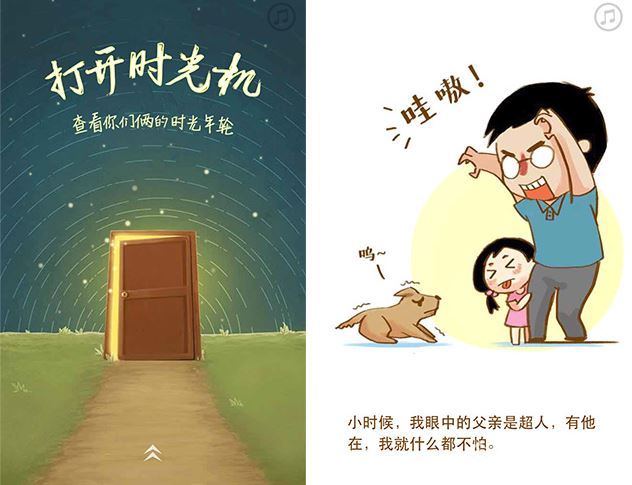
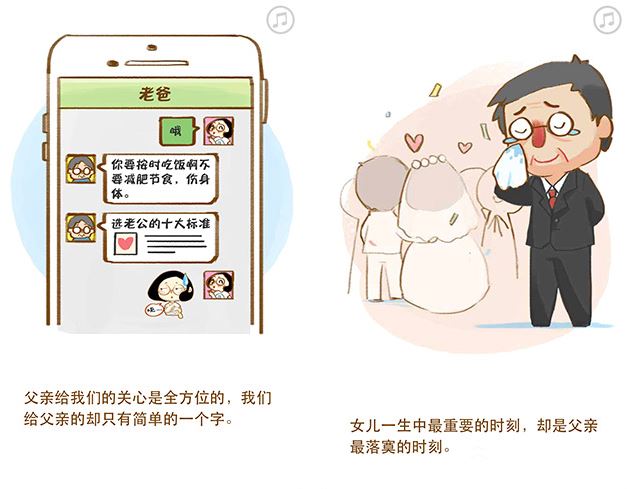
-
B端产品经理和体验设计师的工作职责边界梳理

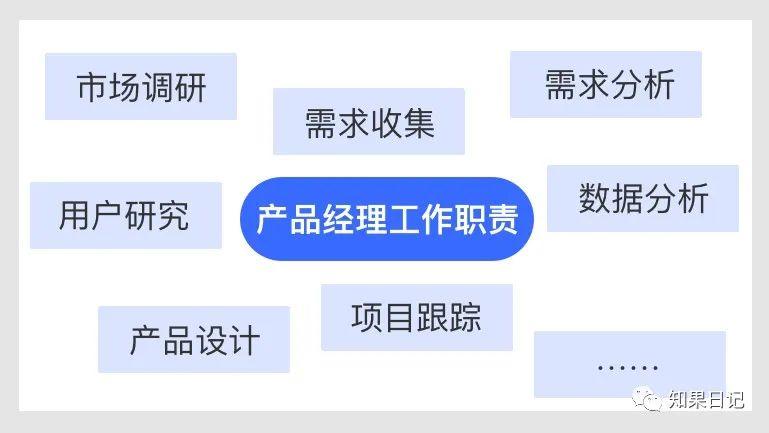
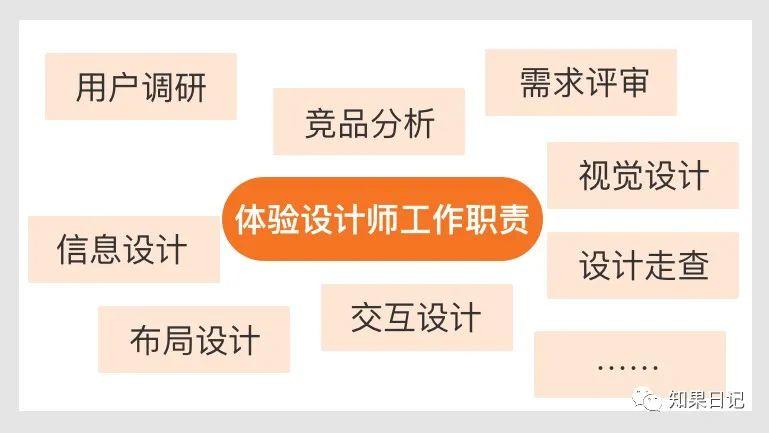
-
豆果美食电商分支用户体验报告及建议

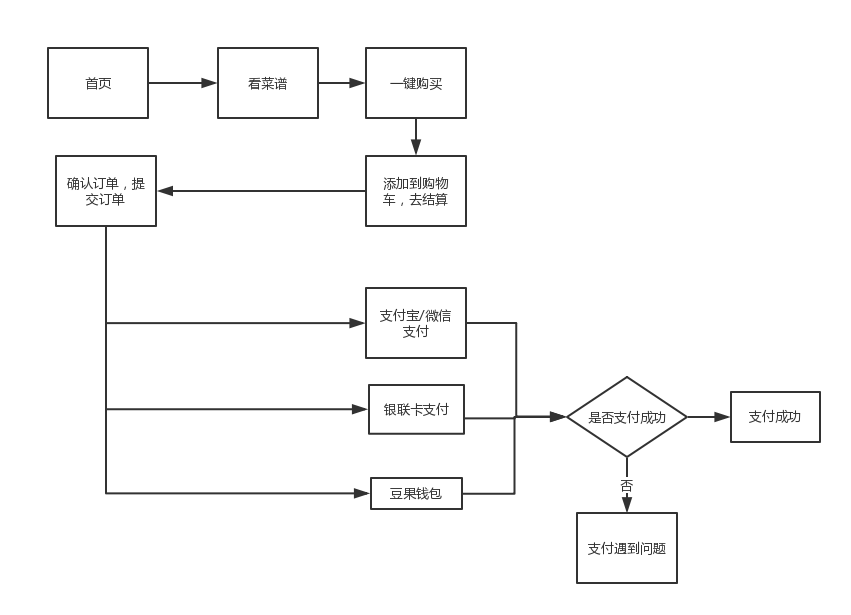
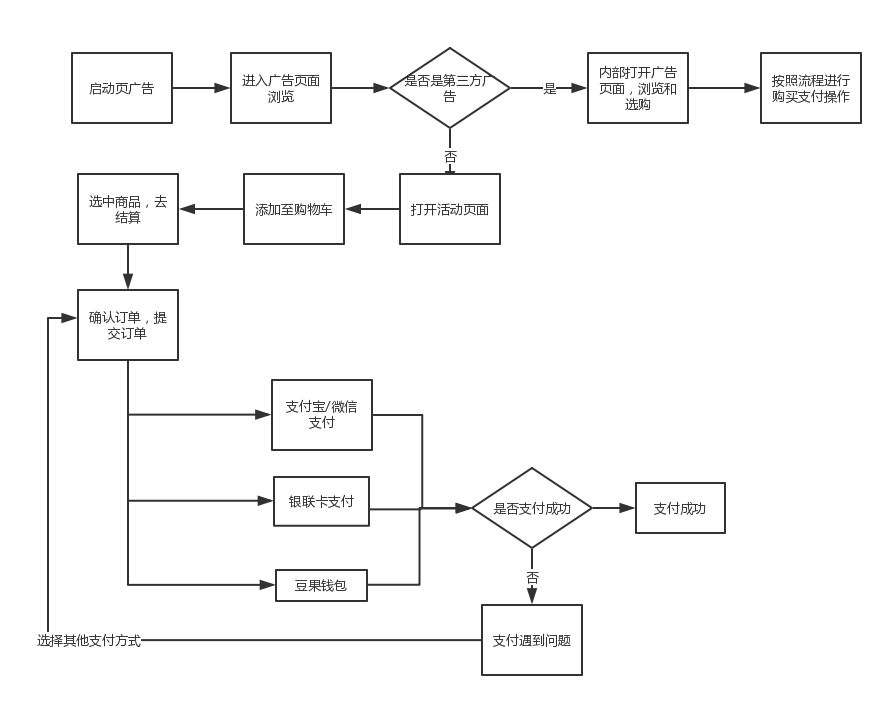
-

数据分析师如何提高工作效率
在我们的日常工作中,提高工作效率是每个岗位都需要实现的,在工作中,面对比较凌乱的事情时,首先我们需要梳理清楚,按重要级进行开展;本文作者分享了关于...
-
2016中国云计算SaaS移动办公平台年度综合报告

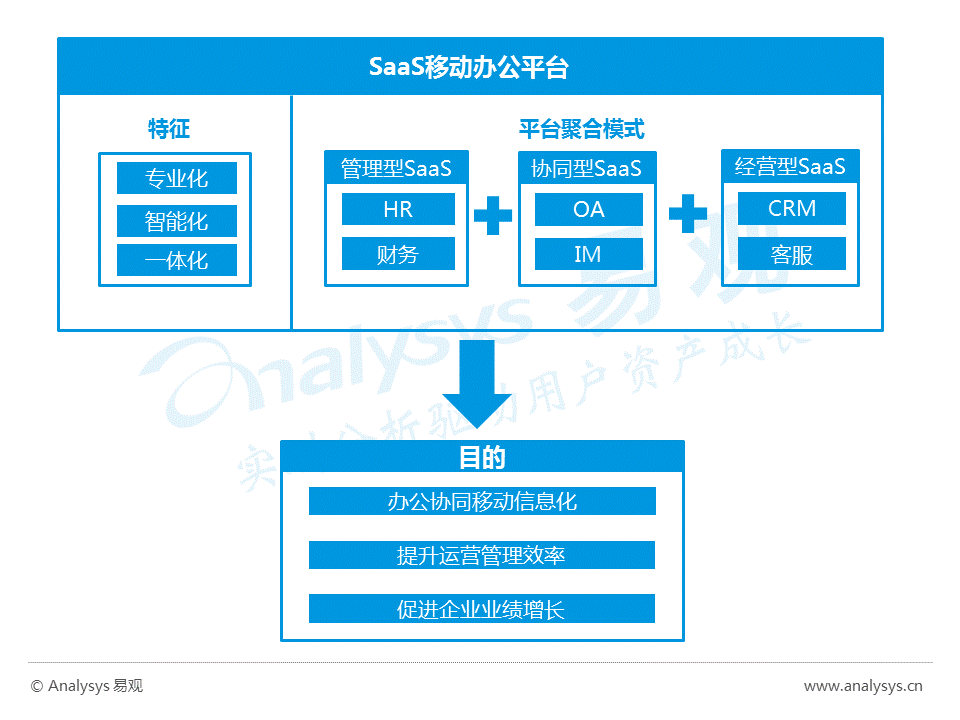
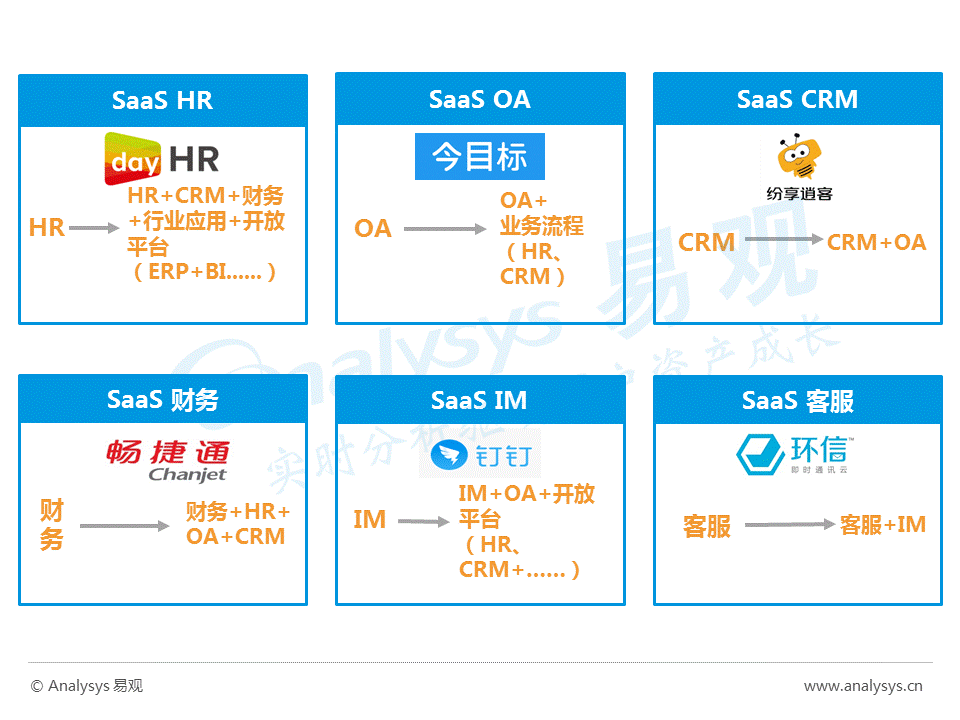
-
网易大布局教育事业:网易公开课、网易云课堂和MOOC分析
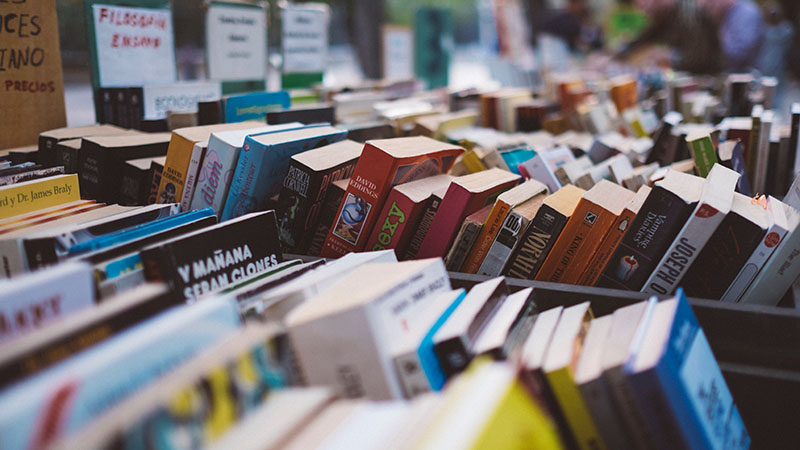
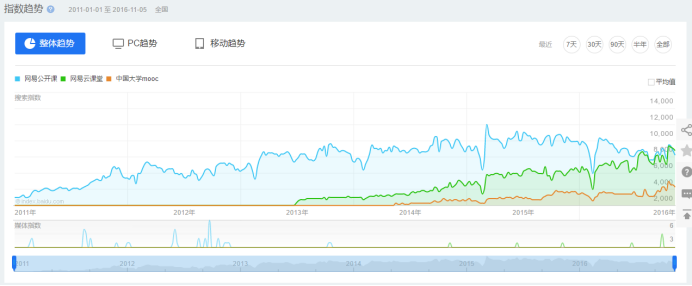
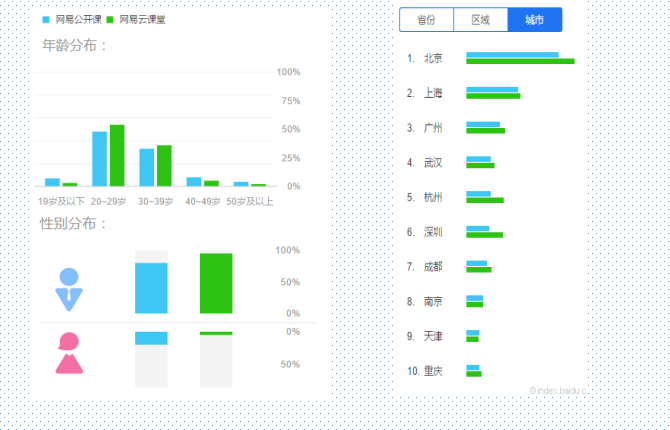
-
一篇文章搞懂语音交互的来龙去脉